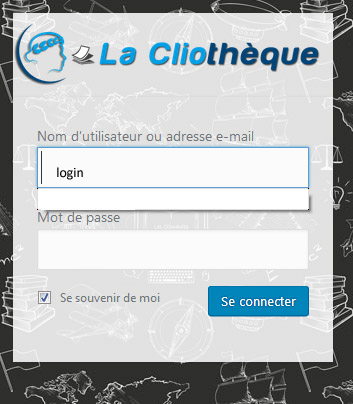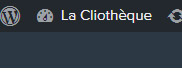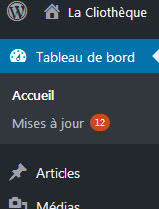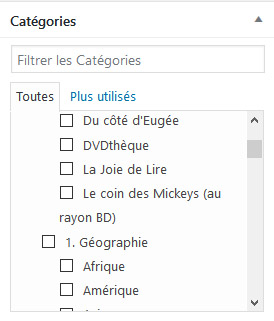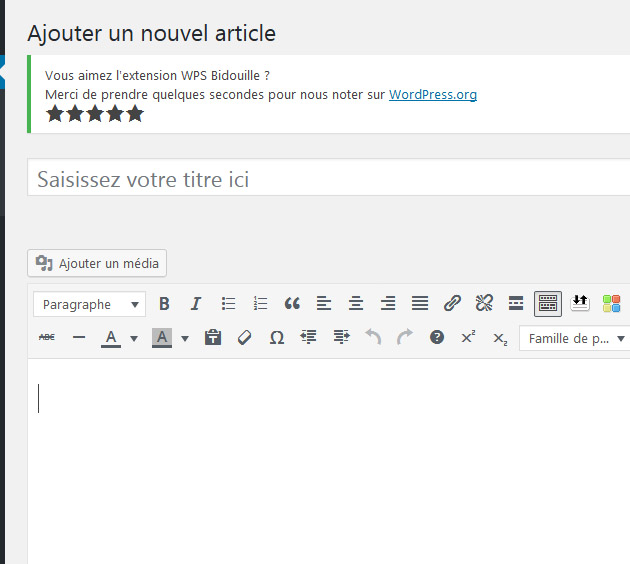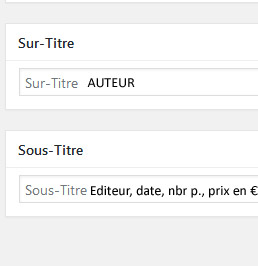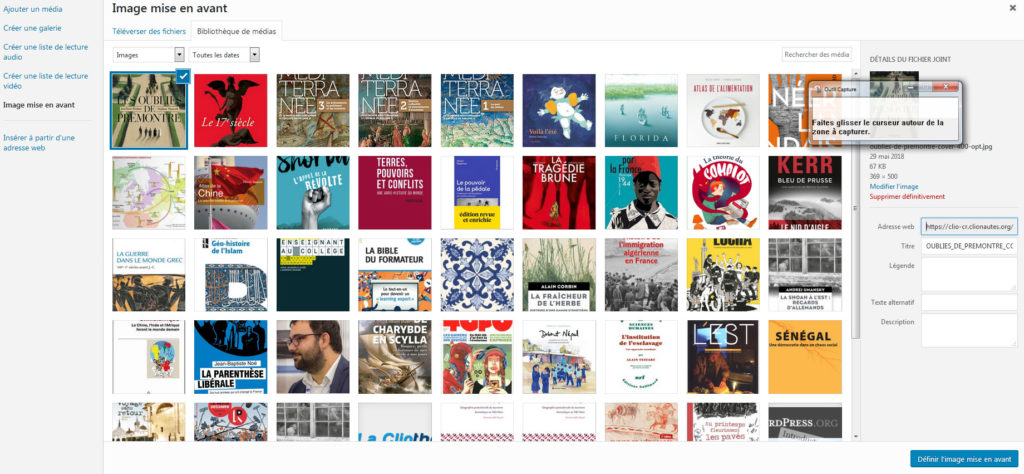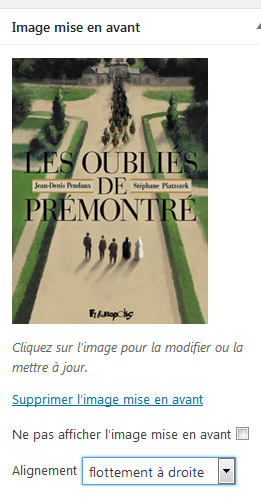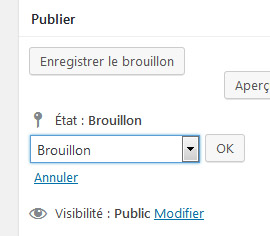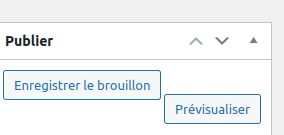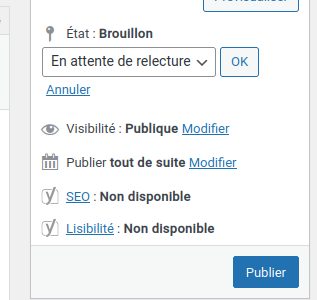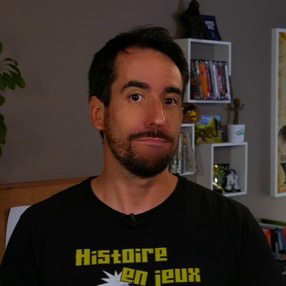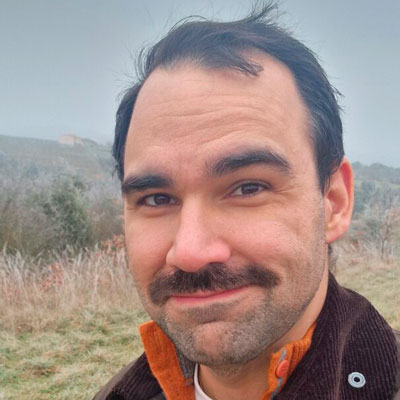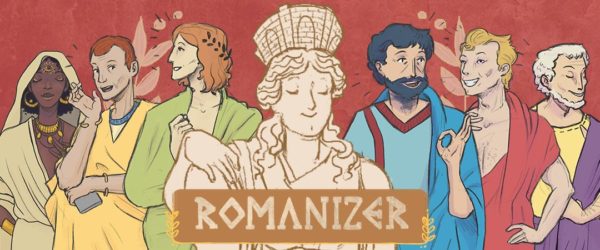Tutoriel de mise en ligne sur la galaxie des Clionautes
Vous êtes rédacteur/trice voici la démarche à suivre
1 – vous connecter comme rédacteur
En haut dans le menu cliquer sur « Accès rédacteur » et/ou à droite de votre écran en cliquant sur la flèche
Vous vous identifiez
Il faut OBLIGATOIREMENT LE LOGIN des Clionautes
Le mot de passe est celui que vous avez choisi dans la définition de votre profil.
vous êtes alors en mode rédacteur
tous les sites fonctionnent exactement de la même façon.
Ci-dessous, vous pouvez continuer sans ouvrir le PDF, mais avec la méthode spécifique pour la Cliothèque
2 – Saisir votre compte-rendu ou votre article
Vous êtes alors en mode rédacteur
2 – Saisir votre compte-rendu ou votre article
En haut de page à gauche passer sur ce bouton La Cliothèque mais cela peut-être tout autre site de la galaxie. Cela fonctionne exactement de la même de la même façon.
Cliquer sur le menu déroulant – Tableau de bord
Vous allez ensuite voir « Tous les articles » et, en dessous, le mot « ajouter ».
Vous pouvez aussi aller sur la barre noire du haut et cliquer sur « créer » puis dans le menu déroulant article.
Il ne vous reste plus qu’à saisir votre article
Aller sur la fenêtre à droite Catégories et cocher la case correspondante
On décoche évidemment la rubrique de la honte « Non classé »…
Pour géographie par exemple, on cochera Afrique dans la rubrique Géographie
Pour Clio-prépas si vous avez des questions traitées au CAPES et à l’AGRÉGATION vous cochez toutes les rubriques dont relève votre article.
Vous pouvez ensuite saisir votre article. Priorité au titre !
Pour la Cliothèque : le titre du livre (sans point), pour Clionautes le titre de votre article
Bien entendu, pour saisir votre article, vous pouvez procéder par un simple copier coller à partir du traitement de texte que vous utilisez (attention avec Word vous aurrez des difficultés alors que ça passe très bien avec open-office). Mais attention, de préférence, il vaut mieux coller en texte brut.
Cela vous évite les scories des traitements de texte.
Au bas de la page, vous devez renseigner le sur-titre et le sous-titre.
Si vous faites un compte-rendu de lecture pour la Cliothèque, mettez en sur-titre le nom de l’auteur (Prénom Nom), en sous-titre, l’éditeur (ne pas préciser « éditions » dans la mesure où tous sont éditeurs – Indiquez avant l’éditeur la ville d’édition s’il ne s’agit pas d’un éditeur parisien), la collection (remarquez les guillemets français – ouvrant alt171, guillemet fermant : alt187), la date d’édition, le nombre de pages (p.).
Très important : ne mettez pas de point à la fin.
Ex :
Max Hastings, La Division Das Reich. Tulle Oradour-sur-Glane Normandie, Tallandier, coll. « Texto », 2014, 360 p., 11 €
NB. Les italiques indiquées ici ne pourront pas être reproduites dans la fenêtre de titre où le texte demeurera brut. Noter la disposition des espaces, des virgules, du p. etc. Le tout donne une impression d’ensemble sur le site.
Si vous faites une séquence pédagogique sur Clio collège, Clio lycée, mettez en sur-titre le niveau et le thème, et éventuellement en sous-titre les objectifs de la séquence. Si c’est un film pour Clio Ciné, le nom du réalisateur est le nom de l’auteur, donc en sur-titre, et la date de sortie. Le distributeur peut venir en sous-titre.
Si c’est une fiche de lecture pour Clio prépa, c’est la même chose que pour la Cliothèque.
Pour inclure l’image de la page de couverture de l’ouvrage, l’affiche de la conférence, le document d’accroche de la séquence. Il faut OBLIGATOIREMENT une image. Mise en avant
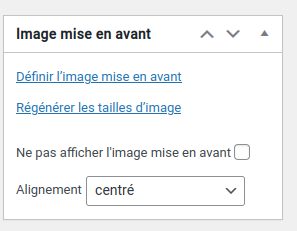
Dans ce cas, il faut aller sur la colonne de droite de votre page de travail.
S’il y’a une seule image, la couverture du livre, aller à droite cliquer sur définir l’image mise en avant.
Bien entendu, si l’image ne se trouve pas déjà dans la bibliothèque de médias, vous allez devoir la rajouter. Pour un compte-rendu de lecture, pour une fiche sur Clio prépas, le mieux est de mettre la couverture de l’ouvrage, en flottement à droite.
Pour vous faciliter la tâche, pensez aller chercher l’image de couverture sur la FNAC (je ne fais pas de pub, mais c’est le site qui propose (image agrandie) la meilleure taille pour la mise en ligne). Dans tous les cas votre image doit avoir plus de 300 pixels pour la plus petite duimension et moins de 900 pixels pour la plus grande.
Vous cochez l’image sélectionnée, comme indiqué sur l’image ci-dessus, et vous cliquez sur le bouton bleu : « définir l’image mise en avant ».
Ensuite, vous choisissez comme position de l’image, s’il s’agit d’un comptes-rendus de lecture ou d’une fiche sur Clio prépas, « flottement à droite. »
S’il s’agit d’une séquence pédagogique, vous pouvez conserver l’option « centrée », avec le document d’accroche qui correspond à votre article. C’est cette image qui sera visible sur la page d’accueil du site.
Vous pouvez noter en texte alternatif : couverture + titre ouvrage
Si vous sortez une image de votre disque dur, les images doivent être redimensionnées : 12 cm de large pour la couverture d’un livre en résolution 72 DPI
IMPORTANT Enregistrer votre brouillon
Bien entendu, n’oubliez pas que vous travaillez directement sur un serveur, et que vous devez régulièrement enregistrer votre travail, sur le bouton qui se trouve en haut à droite enregistrer notre brouillon. Si vous avez une coupure de courant, ou toute interruption de ce genre, votre travail sera irrémédiablement perdu.
Si vous avez d’autres images à placer dans votre comptes-rendus, ce qui peut arriver lorsque vous traitez une conférence, ou si tout simplement vous rédigez une séquence pédagogique, vous recommencez la procédure, « ajouter un média », sauf que cette fois-ci, au bas de la page, vous mettez : « insérez dans l’article ».
En haut de votre article, vous cliquez sur « ajouter un média ».
Enregistrer votre brouillon
Pour vous rendre compte de l’effet vous pouvez Prévisualiser (colonne de droite)
La page s’ouvre dans un nouvel onglet. Revenir sur votre brouillon.
Votre article est terminé il faut le mettre en relecture,
Colonne de droite en haut sur le menu déroulant du bouton brouillon choisir en attente de relecture et OK.
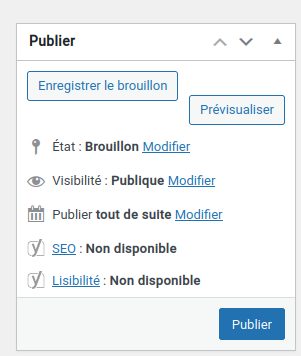
Si vous êtes auteur, un éditeur ou un administrateur pourra valider votre article. N’oubliez pas de le signaler à votre interlocuteur habituel.